사진 모자이크 처리하는 방법 그림판을 이용하여 간단하게 할 수 있습니다.
안녕하세요. N잡러삥집사입니다.
블로그를 운영하시거나 자료를 정리할 때 사진을 첨부해야 할 때가 종종 있는데요.
사진에는 가끔 불필요한 정보 또는 다른 사람들에게 알려지면 안 되는 정보가 포함되어 있기도 하죠.
그래서 이 부분의 노출을 막을 방법이 필요한데요.
따라서 가장 많이 사용하는 방법이 모자이크로 처리하는 방법입니다.
사진을 모자이크 처리하는 방법을 어렵게 생각하실 수 있는데요.
그림판을 이용하여 아주 쉽게 모자이크 처리하는 방법을 알려드리겠습니다.

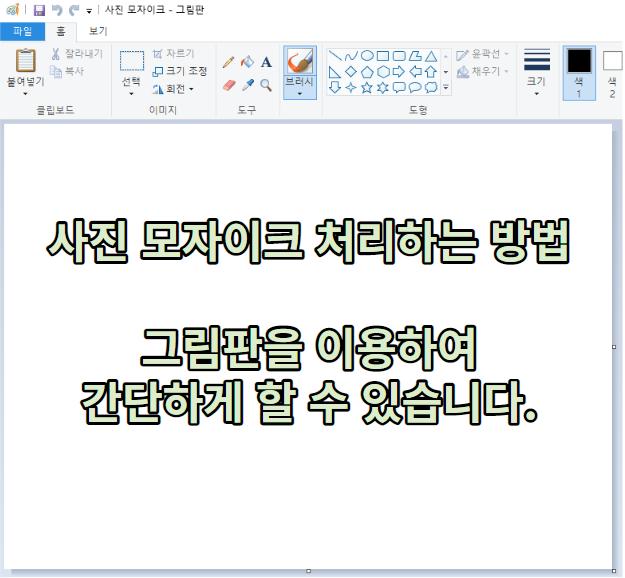
■ 그림판을 이용하여 사진 모자이크 처리 하는 방법
1. 이미지 연결프로그램을 통해 그림판으로 열기
2. 사각으로 선택 클릭
3. 모자이크 할 부분 선택 후 사이즈 축소
4. 축소한 부분 원래 사이즈로 원복 모자이크 처리 완료
5. 단축키를 이용하여 모자이크 처리[Ctrl] + [-키]와 [Ctrl] + [+키]
1. 이미지 연결 프로그램을 통해 그림판으로 열기
- 모자이크 처리를 하려고 하는 이미지를
마우스 우클릭 → 연결 프로그램 → 그림판을 선택하여 이미지를 그림판으로 엽니다.
- 이 외의 방법으로 그림판을 여신 후 이미지를 그림판에 삽입하셔도 됩니다.
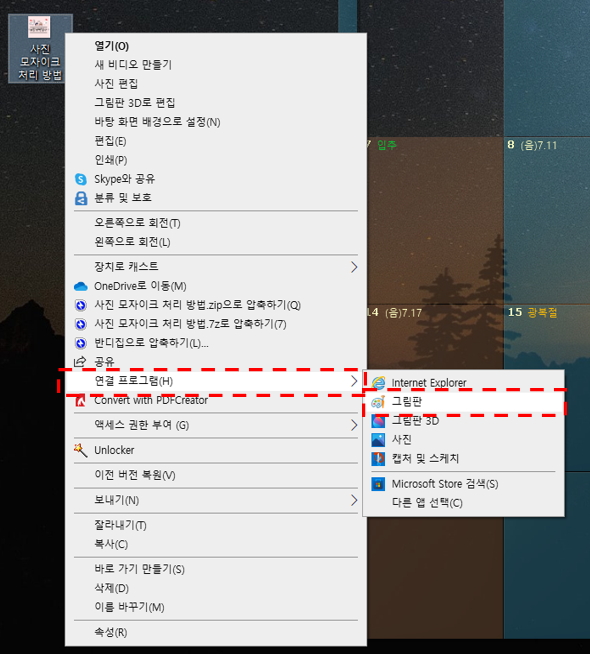
2. 사각으로 선택 클릭
- 모자이크 할 부분을 선택하기 위해서 그림판 메뉴 상단에 위치한 선택에서 사각으로 선택을 클릭하여 줍니다.
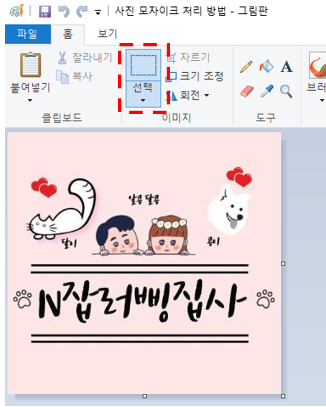
3. 모자이크 할 부분 선택 후 사이즈 축소
- 저는 테스트를 위해 저의 블러그 이름을 모자이크 처리해보도록 하겠습니다.
모자이크 하시고자 하는 부분의 이미지를 선택합니다.
선택 후 사이즈를 축소해줍니다.

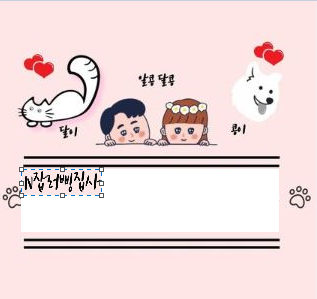
4. 축소한 부분 원래 사이즈로 원복 모자이크 처리 완료
- 축소한 부분의 이미지를 원래 사이즈로 원복 하시면 아래의 사진과 같이 모자이크 처리되는 것을 확인하실 수 있습니다.
이 방법은 축소한 사진이 다시 확대되는 과정에서 해상도가 낮아지는 점을 이용한 모자이크 처리 방법입니다.
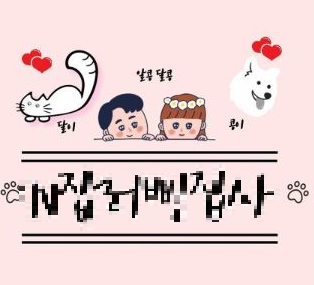
5. 단축키를 이용하여 모자이크 처리[Ctrl] + [-키] 와 [Ctrl] + [+키]
- 모자이크 처리하려고 하는 부분의 이미지를 선택하신 후 [Ctrl] + [-키]로 축소 그리고 [Ctrl] + [+키]로 확대를 통해서 모자이크 처리를 하실 수 있습니다.
- 이 방법은 선택한 부분을 잘라서 모자이크 처리하는 방법이 아닌 이미지의 일부를 새로운 이미지로 덮어쓰는 모자이크 방법이라고 생각하시면 됩니다.


그림판이 아닌 다른 방법을 통해서도 모자이크 처리하는 방법이 있겠지만 이 방법을 통해 아주 쉽게 하실 수 있는데요.
이 방법은 선택한 이미지의 사이즈를 축소 후 원복하는 과정에서 선택된 이미지의 해상도를 낮춰 모자이크 처리하는 방법으로서 아주 간단하게 이미지를 모자이크 처리할 수 있습니다.
블로그나 자료 정리 시 유용하게 사용하실 수 있으셨으면 합니다.

'PLC 프로그램, IT, 웹 > 웹 인터넷' 카테고리의 다른 글
| 데스크톱 사이트 폰으로 PC화면 구성 볼 수 있도록 하는 방법 쉽습니다. (34) | 2022.08.01 |
|---|---|
| 삼성 스마트싱스 사용 및 등록 방법 외부에서 집 기기 작동해볼까요? (71) | 2022.07.23 |
| 구글 애드센스 애드고시 승인 2차 완료 후기 (54) | 2022.07.22 |
| 유튜브 밴스드 간단하게 설치하는 방법 누구나 쉽게 할 수 있어요. (26) | 2022.07.21 |
| OPEN VPN 사용 방법 모바일편 폰으로 VPN GATE 사용 가능할까? (35) | 2022.07.11 |
