엑셀 눈금선 없애는 방법 쉬운 방법으로 없앨 수 있습니다.
안녕하세요. N잡러삥집사입니다.

여러분들은 엑셀을 자주 사용하시나요?
자주 사용하신다거나 또는 한 번은 엑셀을 보신 분들이라면 아시겠지만 엑셀에는 셀 한 칸마다 눈금선이 표시되어 있습니다. 엑셀의 눈금선은 한 셀의 간격을 확인할 수 있는 표시 선인데요. 자료를 정리를 할 때는 편리하지만 자료를 한눈에 보기에 조금 거슬리실 수 있습니다.
따라서 눈금선을 없애 자료를 정리하시는 분들이 많은데요. 오늘은 엑셀 눈금선을 없애는 방법에 대해서 포스팅하겠습니다.

엑셀 눈금선 없애는 방법
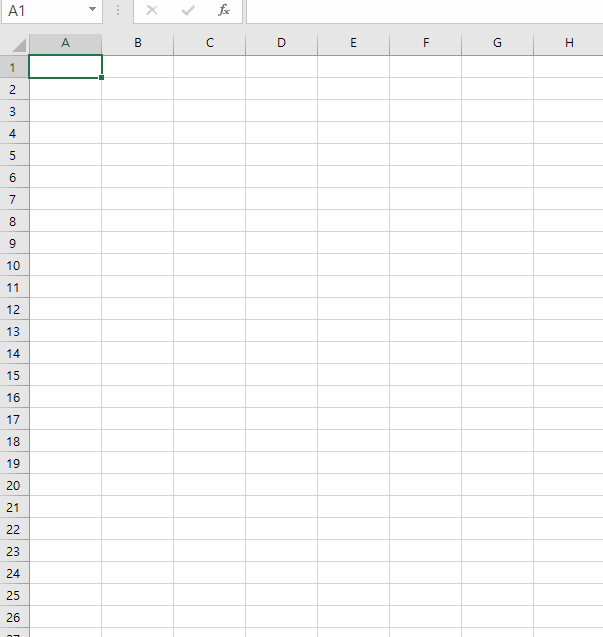
엑셀은 위의 화면과 같이 기본적으로 간격을 표시하는 눈금선이 나타나는데요. 이를 순차적으로 없애는 방법에 대해서 알아보겠습니다.
1. 엑셀 상단 메뉴바의 보기 항목을 클릭합니다.

엑셀 상단 메뉴바에는 홈, 삽입, 페이지 레이아웃, 수식, 데이터, 검토, 보기, 도움말 항목이 있습니다.
이 항목 중 보기 항목을 클릭합니다.
보기 항목은 통합 문서 보기, 표시, 확대/축소, 창, 메크로 순 등으로 구성되어 있으면 전체적으로 엑셀 화면의 구성을 사용자가 사용하기 쉽게 또는 보기 쉽게 조절하는 기능을 포함하고 있습니다.
2. 보기 메뉴에서 아래와 같이 눈금선의 체크박스를 해지하여 줍니다.
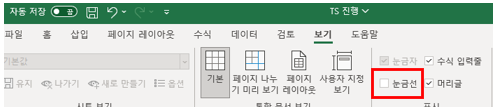
위와 같이 보기 항목에서 눈금선의 체크된 상태를 해제하면 엑셀의 눈금선이 표시가 되지 않는데요.
기본적인 설정으로는 눈금선의 표시 체크가 되어있습니다.
따라서 해제하시기 위해서 위의 보기 항목에서 눈금선 해제를 선택해주시면 됩니다.
3. 눈금선 해제 상태 확인

눈금선 해제를 하시면 위와 같이 엑셀의 눈금선이 없어진 것을 확인하실 수 있으실 겁니다.
눈금선을 사용하시면 자료를 정리하는데에 있어서는 유용한 기능이나 마지막 저장하는 화면에서는 깔끔한 느낌을 받을 수 없습니다. 따라서 눈금선을 없애 자료를 보통 저장하는데요. 이 처럼 눈금선을 없애 자료를 깔끔하게 저장해보시는 것은 어떨까요?

♡♡참고하실 추가 자료♡♡
https://shinbm294.tistory.com/m/27
엑셀 유용한 단축키 정리 빨리 업무 끝내고 칼퇴할까요?
엑셀 유용한 단축키 정리 안녕하세요. N잡러삥집사입니다. 엑셀은 직장인이라면 사용하지 않을 수없는 프로그램인데요. 매우 많은 유용한 기능을 내제하고 있습니다. 하지만 누구나 자신에게
shinbm294.tistory.com
https://shinbm294.tistory.com/m/57
엑셀 페이지 나누기 없애기 해제 방법 알고 보면 쉽습니다.
엑셀 페이지 나누기 없애기 해제 방법 알고 보면 쉽습니다. 안녕하세요. N잡러삥집사입니다. 이전 포스팅에 이어 엑셀 사용 시 페이지 나누기 해제하는 방법에 대해 포스팅하겠습니다. 이전 포
shinbm294.tistory.com
'PLC 프로그램, IT, 웹 > 엑셀' 카테고리의 다른 글
| 엑셀 페이지 나누기 없애기 해제 방법 알고 보면 쉽습니다. (73) | 2022.07.28 |
|---|---|
| 엑셀 유용한 단축키 정리 빨리 업무 끝내고 칼퇴할까요? (25) | 2022.07.02 |
