엑셀 유용한 단축키 정리

안녕하세요. N잡러삥집사입니다.
엑셀은 직장인이라면 사용하지 않을 수없는 프로그램인데요.
매우 많은 유용한 기능을 내제하고 있습니다.
하지만 누구나 자신에게 익숙한 기능만을 사용하는데요. 여러 유용한 기능의 단축키를 모르면 1분이면 끝날 업무를 10분을 노가다하며 끝내게 되죠. 업무의 효율이 말도 안 되게 증가한다는 것입니다.
따라서 오늘은 누구나 익숙하게 사용할 수 있고 쉽고 빠르게 업무를 끝낼 수 있도록 도와주는 단축키에 대해서 알아보겠습니다.

Ctrl 단축키
1. Ctrl+C / Ctrl+V (복사 / 붙여넣기)
컴퓨터를 사용하는 문서 작업을 하신다면 누구나 아시는 복사 / 붙여넣기 기능입니다.
2. Ctrl+A (전체 셀 선택)
입력되어 있는 셀을 선택한 단축키를 누르면 아래와 같이 셀의 데이터가 모두 선택되도록 하는 기능입니다.
셀을 선택하지 않는 상황에서 단축키를 누르면
엑셀 전체가 선택됩니다.
3. Ctrl+S (저장)
Ctrl+C / Ctrl+V 단축키와 같이 누구나 자주 이용하시는 단축키로서 문서를 저장하는 기능입니다.
만약 파일의 이름을 정하지 않은 문서라면 이름 설정 후 저장됩니다.
컴퓨터가 갑자기 커지거나 엑셀이 꺼진다면 파일이 손상될 수도 있으니 작업하신 문서를 깔끔하게 관리하시기 위해서는 습관적으로 이 단축키를 사용하시는 것을 추천드립니다.
4. Ctrl+E (빠른 채우기)
글자 또는 숫자의 패턴 반복되는 패턴을 분석하여 나머지 셀들을 알맞게 채워주는 기능입니다.
만약 일정 패턴이 있는 숫자나 글자를 정리해야 하는 작업을 한다면 일일이 복사 붙여 넣지 않고 빠르게 정리할 수 있습니다.
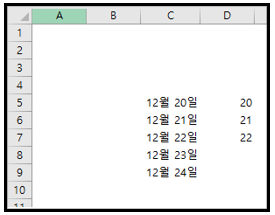
5. Ctrl+X (잘라내기)
셀을 복사만 하는 기능이 아닌 셀을 잘라낸 후
Ctrl+V를 이용하면 이전 셀 내용이 사라지면서 이동하는 기능입니다.
6. Ctrl+D (바로 위의 셀을 복사)
마우스로 드래그하거나 하나씩 수식을 넣을 필요 없이
첫 줄만 잘 입력했으면 나머지들은 한 번에 같은 수식을 넣을 수 있도록 하는 기능입니다.
7. Ctrl+P (인쇄창)
해당 문서를 인쇄할 수 있도록
인쇄 페이지가 열리게 하는 기능입니다.
8. Ctrl+Z (실행 취소)
문서 작업 중 잘못해서 지우거나
원본으로 돌리고자 할 때 사용하는 단축키로서
즉, 이전 작업내용으로 돌아가게 하는 기능입니다.
9. Ctrl+F (찾기 및 바꾸기)
문서에서 찾고자 하는 데이터를 빠르게
찾을 수 있도록 하는 기능입니다.
또한 찾기 팝업에서 해당하는 데이터를 모두 다른 데이터로 변경 할 수 있습니다.
아래 팝업에서 좌측 상단 찾기와 바꾸기 중 선택하면 해당 기능이 선택되며
바꾸거나 찾을 내용을 입력하시면 됩니다.
바꾸실 때는 하나씩 바꿀 수 있으며 또는 모두 바꾸기를 통해 해당 내용을 모두 바꾸실 수 있습니다.

Shift 단축키
1. Shift+F2 (메모)
엑셀을 쓰다가 멘트를 남기고 싶을 때 사용하는 기능입니다.
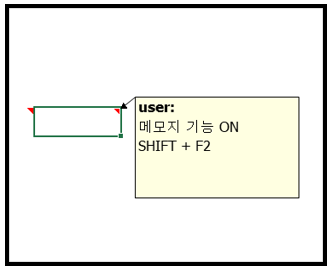
2. Shift+F3 (함수 마법사)
엑셀은 함수 등 다양한 기능이 있는데
이전에 사용했던 함수를 찾아볼 수도 있으므로
빠르게 업무를 보게 도움이 되는 기능입니다.
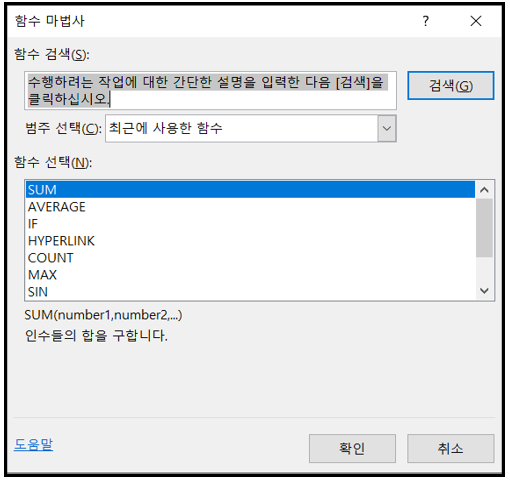
3. Shift+F10 (마우스 우클릭)
마우스 없이 노트북을 사용할 때 활용하는 기능으로서
마우스 우클릭이 선택되는 기능입니다. 다만 위치가 좀 멀어 사용하기에는 어려움이 있습니다.
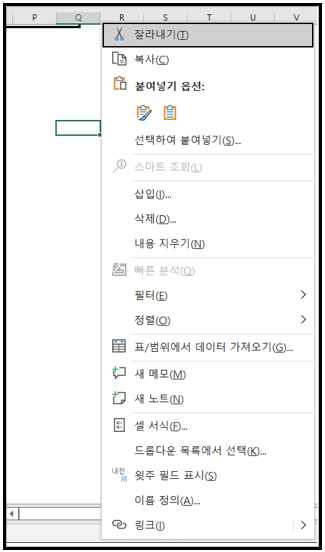
Alt 단축키
1. Alt+F1 (차트 삽입)
표의 범위 내의 데이터를 잡아서 그래프로 변환해주는 기능입니다.
2. Alt+Enter (줄 바꾸기)
엑셀에서는 줄을 바꾸려고 엔터키를 눌렀다가는
다음 셀로 넘어가버리고 마는데요. 셀에 내에서 줄을 바꾸기 위해서는 이 기능을 통해 바꿀 수 있습니다.
기능키 F
1. F2 (셀 내용 입력하기)
엑셀에서는 셀에 내용을 입력할 때 마우스로 더블 클릭을 해야 되는데요. 이 키는 마우스로 더블 클릭할 필요가 없이 바로 입력이 가능하게 하는 기능입니다.
2. F4 (새 시트 열기)
기존의 문서 외 추가로 새로운 문서를 열어주는 기능입니다.
3. F7 (맞춤법 검사)
문서를 작성하실 때 맞춤법이 맞았는지 확인이 필요한데요. 이 단축키를 통해 엑셀에서 맞춤법을 검사할 수 있도록 하는 기능입니다.
4. F12 (다른 이름으로 저장)
저장 Ctrl+S와 다르게 다른 이름을 바꿔서 파일을 저장할 수 있도록 하는 기능입니다.
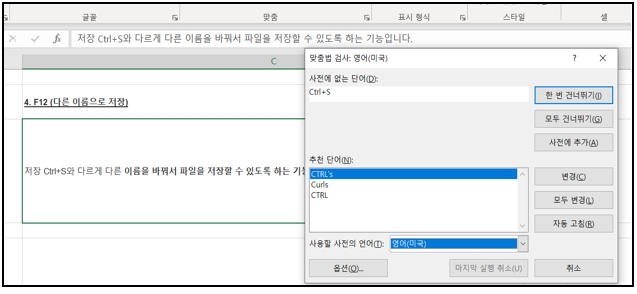
단순히 단축키를 많이 알고 있다고 해서 업무에 효율이 좋아지는 것은 아닙니다. 이 단축키를 자신에게 익숙하게 만들어야 업무의 효율, 문서의 퀄리티, 작업시간 등이 좋아지겠죠.
그러므로 위의 단축키를 연습하고 익힐 수 있도록 엑셀에서 해보시는 것을 추천드립니다.
추가적으로 유용한 기능은 제 2탄으로 준비해서 포스팅 하겠습니다.
우리 모두 단축키 사용에 익숙해져서 칼퇴해요^^!!

♡♡참고하실 추가 자료♡♡
https://shinbm294.tistory.com/m/56
엑셀 눈금선 없애는 방법 쉬운 방법으로 없앨 수 있습니다.
엑셀 눈금선 없애는 방법 쉬운 방법으로 없앨 수 있습니다. 안녕하세요. N잡러삥집사입니다. 여러분들은 엑셀을 자주 사용하시나요? 자주 사용하신다거나 또는 한 번은 엑셀을 보신 분들이라면
shinbm294.tistory.com
https://shinbm294.tistory.com/m/57
엑셀 페이지 나누기 없애기 해제 방법 알고 보면 쉽습니다.
엑셀 페이지 나누기 없애기 해제 방법 알고 보면 쉽습니다. 안녕하세요. N잡러삥집사입니다. 이전 포스팅에 이어 엑셀 사용 시 페이지 나누기 해제하는 방법에 대해 포스팅하겠습니다. 이전 포
shinbm294.tistory.com
'PLC 프로그램, IT, 웹 > 엑셀' 카테고리의 다른 글
| 엑셀 페이지 나누기 없애기 해제 방법 알고 보면 쉽습니다. (73) | 2022.07.28 |
|---|---|
| 엑셀 눈금선 없애는 방법 쉬운 방법으로 없앨 수 있습니다. (76) | 2022.07.26 |
